Power BI de Microsoft es un conjunto integral de herramientas integradas de inteligencia comercial (BI) para recuperar, consolidar y presentar datos a través de una variedad de visualizaciones enriquecidas. Una de las herramientas más importantes de la suite es Power BI Desktop, una aplicación local gratuita para crear informes completos que se pueden publicar en el servicio Power BI o guardar en Power BI Report Server, donde se pueden compartir con los usuarios a través de sus navegadores. , aplicaciones móviles o aplicaciones personalizadas.
Este artículo es el segundo de una serie sobre Power BI. El primer artículo cubrió los componentes básicos que conforman la suite Power BI. Este artículo se centra específicamente en Power BI Desktop debido al importante papel que desempeña en la creación de informes que luego pueden usar los otros componentes.
Con Power BI Desktop, puede acceder a una amplia gama de fuentes de datos, consolidar datos de múltiples fuentes, transformar y mejorar los datos y crear informes que utilicen los datos. Aunque puede acceder a orígenes de datos y crear informes directamente en el servicio Power BI, Power BI Desktop proporciona un entorno mucho más sólido para trabajar con datos y crear visualizaciones. A continuación, puede publicar fácilmente sus informes en el servicio Power BI proporcionando las credenciales necesarias.
Las características de Power BI Desktop están organizadas en tres vistas a las que accede desde el panel de navegación en el lado izquierdo de la ventana principal:
- Vista de informe: un lienzo para crear y ver informes basados en los conjuntos de datos definidos en la vista de datos .
- Vista de datos: Conjuntos de datos definidos basados en datos recuperados de una o más fuentes de datos. La vista de datos ofrece funciones de transformación limitadas, con muchas más funciones disponibles a través del Editor de consultas, que se abre en una ventana separada.
- Vista de relaciones: relaciones identificadas entre los conjuntos de datos definidos en la vista de datos . Cuando es posible, Power BI Desktop identifica las relaciones automáticamente, pero también puede definirlas manualmente.
Para acceder a cualquiera de las tres vistas, haga clic en el botón correspondiente en el panel de navegación izquierdo. La siguiente figura muestra Power BI Desktop con la vista Informe seleccionada, mostrando un informe de una página con tres visualizaciones.
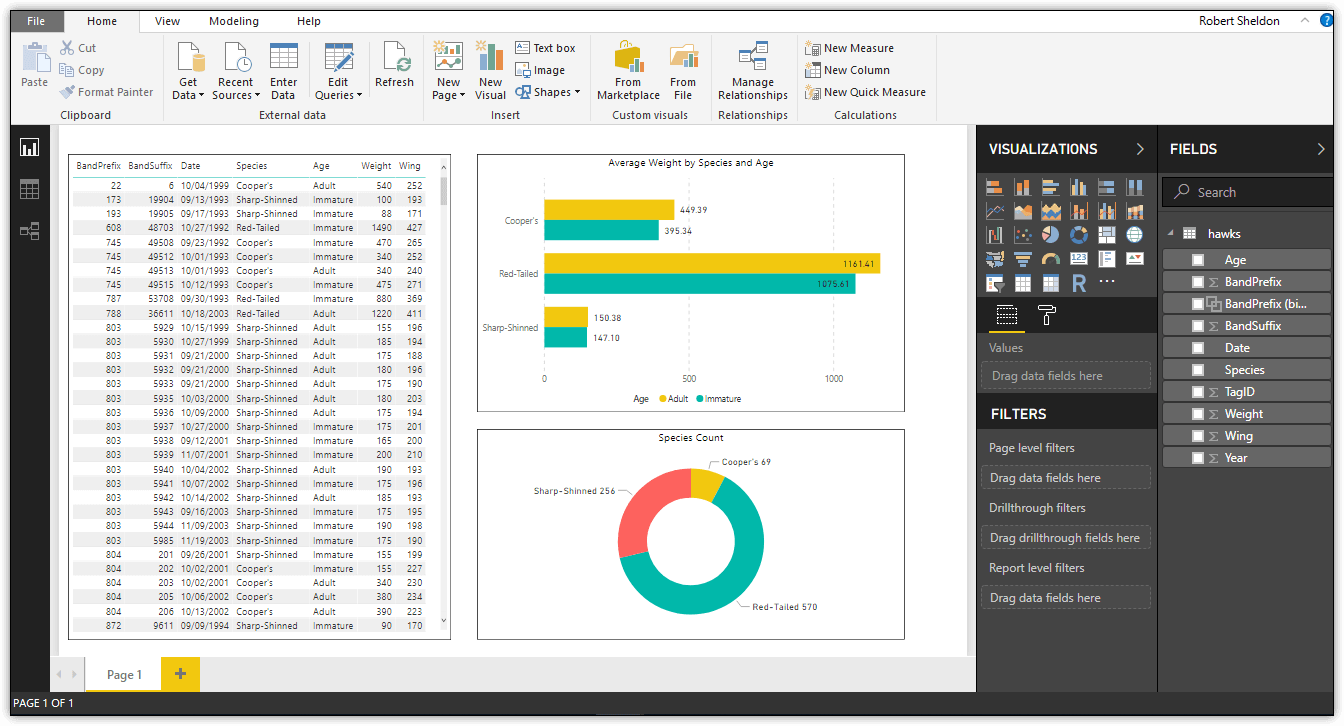
Cuando trabaje en Power BI Desktop, normalmente realizará los siguientes cuatro pasos básicos, aunque no necesariamente en una sola sesión:
- Conéctese a una o más fuentes de datos y recupere los datos necesarios.
- Transforme y mejore los datos utilizando la vista de datos , la vista de relaciones o el editor de consultas, según sea necesario.
- Cree informes basados en los datos transformados, utilizando la vista Informe .
- Publique los informes en el servicio Power BI o cárguelos en Power BI Report Server.
Este artículo se centrará principalmente en los pasos 1 y 2 para que pueda tener una mejor idea de cómo recuperar y preparar los datos, lo cual es esencial para crear informes completos. Más adelante en la serie, aprenderá más sobre la creación de informes con diferentes tipos de visualizaciones, pero primero debe asegurarse de obtener los datos correctos.
- Conexión a datos en Power BI Desktop
- Introducción al Editor de consultas
- Errores de direccionamiento
Conexión a datos en Power BI Desktop
Power BI Desktop admite la conectividad a una amplia variedad de orígenes de datos, que se dividen en las siguientes categorías:
- Todos: cada tipo de fuente de datos disponible a través de Power BI.
- Archivo: archivos de origen como Excel, CSV, XML o JSON.
- Base de datos: sistemas de bases de datos como SQL Server, Oracle Database, IBM DB2, MySQL, SAP HANA y Amazon Redshift.
- Azure: servicios de Azure como SQL Database, SQL Data Warehouse, Blob Storage y Data Lake Store.
- Servicios en línea: servicios que no son de Azure, como Google Analytics, Salesforce Reports, Facebook, Microsoft Exchange Online y el servicio Power BI.
- Otros: tipos de orígenes de datos diversos, como Microsoft Exchange, Active Directory, Hadoop File System, ODBC, OLE DB y OData Feed.
Para recuperar datos de una de estas fuentes de datos, haga clic en el botón Obtener datos en la cinta Inicio en la ventana principal de Power BI. Esto inicia el cuadro de diálogo Obtener datos , que se muestra en la siguiente figura.
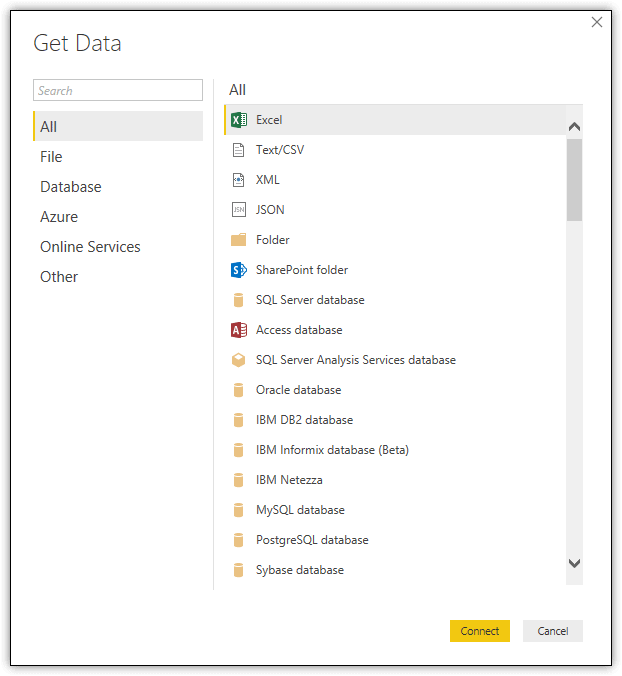
Para acceder a una fuente de datos, vaya a la categoría correspondiente, seleccione el tipo de fuente y haga clic en Conectar . Luego se le pedirá que proporción de información adicional, según la fuente de datos. Esto puede incluir detalles de conectividad, una instancia o nombre de archivo u otro tipo de información. Después de proporcionar los detalles necesarios, Power BI Desktop abre una ventana de vista previa que muestra una muestra de los datos junto con opciones adicionales.
Este artículo utiliza un archivo CSV basado en datos del conjunto de datos de Hawks, que está disponible a través de una colección de conjuntos de datos de muestra de GitHub . El conjunto de datos Hawks contiene datos recopilados durante varios años de un halcón ciego en el lago MacBride cerca de Iowa City, Iowa. Nombre el archivo hawks.csv y guárdelo en una carpeta local ( C:\DataFiles ).
Para importar los datos del archivo a Power BI Desktop, seleccione el tipo de origen de datos Texto/CSV en el cuadro de diálogo Obtener datos . Haga clic en Conectar y aparecerá el cuadro de diálogo Abrir . Desde allí, vaya a la carpeta C:\DataFiles , seleccione el archivo hawks.csv y haga clic en Abrir. Esto inicia la ventana de vista previa que se muestra en la siguiente figura.
Además de poder obtener una vista previa de un subconjunto de los datos, puede configurar varias opciones: Origen del archivo (la codificación del documento), Delimitador y Detección del tipo de datos . En la mayoría de los casos, le interesará principalmente la opción Detección del tipo de datos. De forma predeterminada, se establece en Basado en las primeras 200 filas, lo que significa que Power BI Desktop descubrió los datos a tipos de datos de Power BI únicamente en las primeras 200 filas de datos.
Esto podría estar bien en algunos casos, pero podría haber ocasiones en las que una columna incluye un valor diferente de la mayoría de los valores, pero ese valor no está en las primeras 200 filas. Como resultado, podría terminar con un tipo de datos subóptimo o incluso con un error. Para evitar este riesgo, puede usar la opción Detección de tipo de datos para indicarle a Power BI Desktop que base la selección del tipo de datos en todo el conjunto de datos o, en su lugar, puede renunciar a cualquier conversión y mantener todos los datos como valores de cadena.
También puede editar el conjunto de datos antes de cargarlo en Power BI Desktop. Cuando hace clic en el botón Editar , Power BI Desktop inicia el Editor de consultas, que proporciona una serie de herramientas para transformar datos. Después de realizar los cambios, puede guardar el conjunto de datos actualizado.
En este caso, cargue los datos en Power BI Desktop sin cambiar ninguna configuración ni editar el conjunto de datos. Transformará los datos más adelante como parte de la elaboración de este artículo. Para importar los datos tal cual, solo necesita hacer clic en el botón Cargar . A continuación, puede ver el conjunto de datos importado en la vista de datos , como se muestra en la siguiente figura.
Después de importar un conjunto de datos a Power BI Desktop, puede usar los datos en sus informes tal cual, o puede editar los datos, aplicar varias transformaciones y dar forma a los datos de otras maneras. Aunque puede realizar algunas modificaciones en la vista de datos , como poder agregar o eliminar columnas u ordenar datos, para la mayoría de las transformaciones, deberá usar el Editor de consultas, que incluye una amplia gama de funciones para dar forma a los datos.
Introducción al Editor de consultas
Para iniciar el Editor de consultas, haga clic en el botón Editar consultas en la cinta Inicio . El Editor de consultas se abre como una ventana separada de la ventana principal de Power BI Desktop y muestra el contenido del conjunto de datos seleccionado en el panel izquierdo, como se muestra en la siguiente figura. En este caso, el panel incluye solo el conjunto de datos de halcones , que es el que acaba de importar.
El propio conjunto de datos se muestra en el panel principal de la ventana del Editor de consultas. Puede desplazarse hacia arriba y hacia abajo o hacia la derecha y hacia la izquierda para ver todos los datos. El panel de la derecha, que está separado en dos secciones, proporciona información adicional sobre el conjunto de datos. La sección Propiedades muestra las propiedades del conjunto de datos. En este caso, la sección incluye solo la propiedad Nombre . Para ver todas las propiedades asociadas con un conjunto de datos, haga clic en el enlace Todas las propiedades dentro de esa sección.
La seccion Pasos aplicados enumera las transformaciones que se han aplicado al conjunto de datos en el orden en que se aplicaron. Cada paso de esta sección está asociado con una instrucción de secuencia de comandos escritos en el lenguaje de fórmulas de Power Query M. La declaración se muestra en la barra de fórmulas directamente encima del conjunto de datos. (Si no se muestra la barra de fórmulas, seleccione la casilla de verificación Barra de fórmulas en la cinta Ver para mostrarla).
Actualmente, la sección Pasos aplicados para el conjunto de datos deHalcones incluye solo dos pasos: Fuente y Tipo modificado . Ambos pasos se generan de forma predeterminada al importar un archivo CSV. El paso Fuente corresponde a la siguiente M (declaración proporcionada aquí en caso de que no pueda leerla en la figura anterior):
|
1
|
= Csv.Document(File.Contents(“C:\DataFiles\hawks.csv“),[Delimiter=“,“, Columns=20, Encoding=1252, QuoteStyle=QuoteStyle.None])
|
La instrucción M consta principalmente de la cadena de conexión necesaria para importar el archivo hawks.csv . Tenga en cuenta que incluye el delimitador y la codificación especificada en la ventana de vista previa, junto con otros detalles.
El segundo paso, Tipo cambiado, convierte los datos de cada columna en tipos de datos de Power BI. El paso está asociado con la siguiente M, que muestra que a la primera columna se le asigna el tipo Int64 y que a todas las demás columnas se les asigna el tipo de texto :
|
1
|
= Table.TransformColumnTypes(Source,{{“Column1“, Int64.Type}, {“Column2“, type text}, {“Column3“, type text}, {“Column4“, type text}, {“Column5“, type text}, {“Column6“, type text}, {“Column7“, type text}, {“Column8“, type text}, {“Column9“, type text}, {“Column10“, type text}, {“Column11“, type text}, {“Column12“, type text}, {“Column13“, type text}, {“Column14“, type text}, {“Column15“, type text}, {“Column16“, type text}, {“Column17“, type text}, {“Column18“, type text}, {“Column19“, type text}, {“Column20“, type text}})
|
Si hubiera optado por eliminar a las conversiones de tipos de datos al importar el archivo hawks.csv , a todas las columnas se les asignaría el tipo de datos de texto , pero en su lugar se quedó con la opción Basado en las primeras 200 filas , lo que dio como resultado que una columna se convirtiera a Int64 escribe. La siguiente figura muestra el conjunto de datos con el paso Tipo cambiado seleccionado y su instrucción M asociada en la barra de fórmulas.
Este artículo no dedicará mucho tiempo al lenguaje M. Solo sepa que el idioma es la fuerza impulsora detrás de las transformaciones de Power BI Desktop en el Editor de consultas. Los artículos posteriores de esta serie profundizarán en el idioma con más detalle para que pueda trabajar con él directamente.
Cada transformación que aplica a un conjunto de datos se enumera en la sección Pasos aplicados y cada paso está asociado con una instrucción M que se basa en el paso anterior. Puede usar los pasos y sus declaraciones M asociadas para trabajar con el conjunto de datos de varias maneras. Por ejemplo, si selecciona un paso en la sección Pasos aplicados , el Editor de consultas mostrará el conjunto de datos tal como existía cuando se aplicó el paso. También puede modificar pasos, eliminar pasos, insertar pasos entre otros o moverlos hacia arriba o hacia abajo. De hecho, la sección Pasos aplicados es una de las herramientas más poderosas que tiene para trabajar con conjuntos de datos de Power BI Desktop. Tenga en cuenta, sin embargo, que es muy fácil introducir un error en los pasos que convierte todo su trabajo en un gran lío.
Con eso en mente, a continuación proporcionará nombres de columna para el conjunto de datos. Es posible que haya notado en las capturas de pantalla, o cuando importó los datos por sí mismo, que la primera fila de datos contiene los nombres de las columnas originales. Esta es la razón por la que a todas las columnas, excepto a la primera, se les asignó el tipo de datos de texto , incluso si la mayoría de los valores eran números. A la primera columna se le asignó el tipo de datos Int64 porque era el índice del conjunto de datos original y no requería un nombre de columna.
Para convertir la primera fila en nombres de columnas, haga clic en el botón Usar la primera fila como encabezados en la cinta Inicio. Power BI Desktop promocionará la fila y agregará un paso de Encabezados promocionados a la secciónPasos aplicados , así como un paso de Tipo modificado , que convierte los tipos de datos de cualquier campo que pueda verse afectado al eliminar los nombres de las columnas como valores de datos.
La siguiente declaración M está asociada con el paso Tipo cambiado agregado al conjunto de datos de halcones :
|
1
|
= Table.TransformColumnTypes(#”Promoted Headers“,{{“Column1“, Int64.Type}, {“Month“, Int64.Type}, {“Day“, Int64.Type}, {“Year“, Int64.Type}, {“CaptureTime“, type text}, {“ReleaseTime“, type text}, {“BandNumber“, type text}, {“Species“, type text}, {“Age“, type text}, {“Sex“, type text}, {“Wing“, type number}, {“Weight“, type text}, {“Culmen“, type text}, {“Hallux“, type text}, {“Tail“, Int64.Type}, {“StandardTail“, type text}, {“Tarsus“, type text}, {“WingPitFat“, type text}, {“KeelFat“, type text}, {“Crop“, type text}})
|
Observe que, además de la primera columna, varias otras columnas se han convertido al tipo de datos Int64. Sin embargo, la columna Ala se ha convertido al tipo de número porque contiene al menos un valor decimal. Otras columnas conservaron el tipo de datos de texto porque contenían solo valores de caracteres o contenían una combinación de tipos.
Debe tenerse en cuenta que el paso Changed Type que se acaba de agregar al conjunto de datos de halcones en realidad se denomina Changed Type1 . Si se agrega un paso que es del mismo tipo que un paso anterior, el Editor de consultas etiqueta un valor numérico en el nuevo paso para diferenciar su nombre del paso anterior.
Para completar el proceso de promoción de la primera fila a encabezados, es posible que deba cambiar el nombre de una o más columnas. Por ejemplo, debido a que el conjunto de datos de los halcones no incluía un nombre para la primera columna, cámbielo del nombre de la columna 1 generado automáticamente a TagID , como se muestra en la siguiente figura, haciendo clic con el botón derecho en el encabezado de la columna 1 y seleccionando Cambiar nombre .
Como puede ver, la sección Pasos aplicados ahora incluye el paso Columnas renombradas . Observe también que cada nombre de columna está precedido por un símbolo que indica el tipo de datos de la columna. Si hace clic en el símbolo, aparecerá un menú contextual que mostrará una lista de símbolos y sus significados. También puede cambiar el tipo de datos desde este menú.
Tenga en cuenta, sin embargo, que el nombre de los tipos de datos enumerados aquí no siempre son los mismos que los nombres utilizados en las declaraciones M. Por ejemplo, el tipo de datos Int64 que aparece en las declaraciones M aparece como el tipo de datos Número entero en el menú contextual.
Errores de direccionamiento
Al trabajar en el Editor de consultas, es posible que encuentre errores al convertir datos, modifique los pasos aplicados o realice otras acciones. A menudo, no se dará cuenta de que hay un error hasta que intente aplicar los cambios que haya realizado. (Debe aplicar y guardar los cambios con regularidad al transformar los datos).
Para aplicar sus cambios en el Editor de consultas, haga clic en la flecha hacia abajo Cerrar y aplicar en la cinta Inicio y luego haga clic enAplicar . Cualquier cambio que haya realizado desde la última vez que aplicó cambios se incorporará al conjunto de datos, a menos que haya un error. Por ejemplo, cuando aplique los cambios al conjunto de datos de los halcones después de promocionar los encabezados, recibirá el mensaje que se muestra en la siguiente figura.
Al hacer clic en el enlace Ver errores , el Editor de consultas aislará la fila que contiene el error, como se muestra en la siguiente figura. El valor de TagID para esta fila es 263 . Después de ver la fila de error, debería ver que la columna Wing contiene un valor NA , aunque la columna está configurada con el tipo de datos de número , razón por la cual recibió el error.
Haga clic en los halcones de la izquierda para salir de la pantalla Errores y volver al Editor de consultas.
Para solucionar un error en el Editor de consultas, puede reemplazar o eliminar el error o cambiar el tipo de datos de la columna:
- Para cambiar el tipo de columna, haga clic en el ícono de tipo junto al nombre de la columna y luego haga clic en Texto .
- Para reemplazar el error, haga clic con el botón derecho en el encabezado de la columna, haga clic en Reemplazar errores, escriba un valor de reemplazo y luego haga clic en Aceptar .
- Para filtrar la fila con el error, haga clic en la flecha hacia abajo junto al encabezado TagID , busque el 263 y luego borre la casilla de verificación asociada con esta ID.
- Para eliminar todas las filas que contienen errores, haga clic en el ícono de la tabla en la esquina superior izquierda del conjunto de datos y luego haga clic en Eliminar errores . Este es el enfoque que tomé para el conjunto de datos de los halcones . Como resultado, el paso Errores eliminados se agregó a la sección Pasos aplicados .
NOTA: Una cosa interesante sobre el error es que ocurre como resultado de promocionar la primera fila a encabezados de columna y la conversión de tipo posterior que vino con él. Por lo que puedo decir, el Editor de consultas debe usar solo una muestra de los datos al seleccionar el tipo de datos durante este paso. No parece tener nada que ver con la configuración de Detección de tipo de datos en la ventana de vista previa. Probé todas las configuraciones posibles y los resultados fueron siempre los mismos.
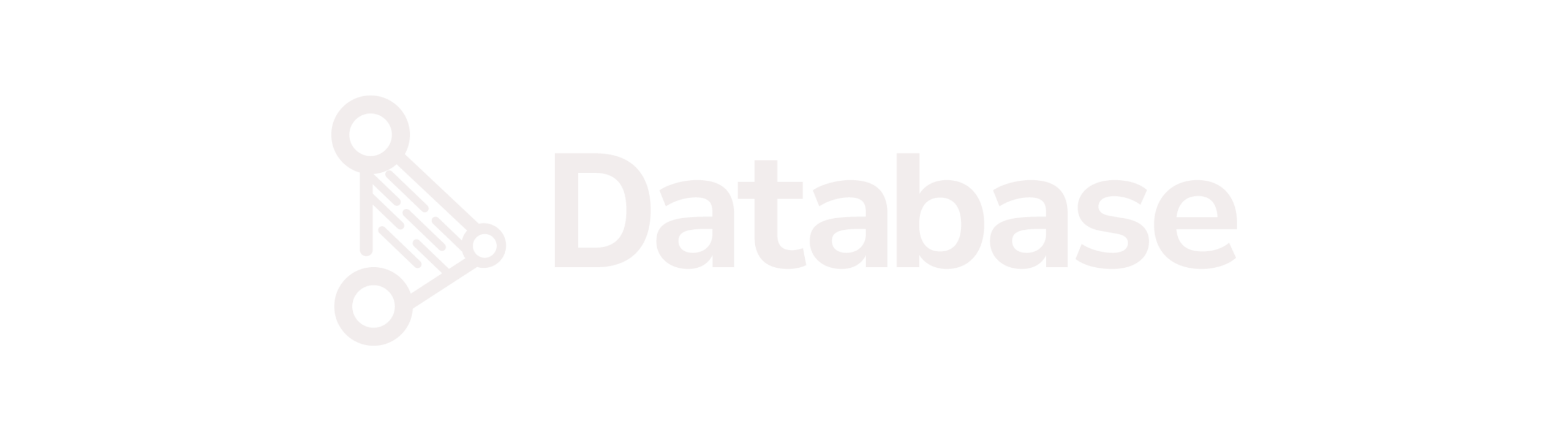
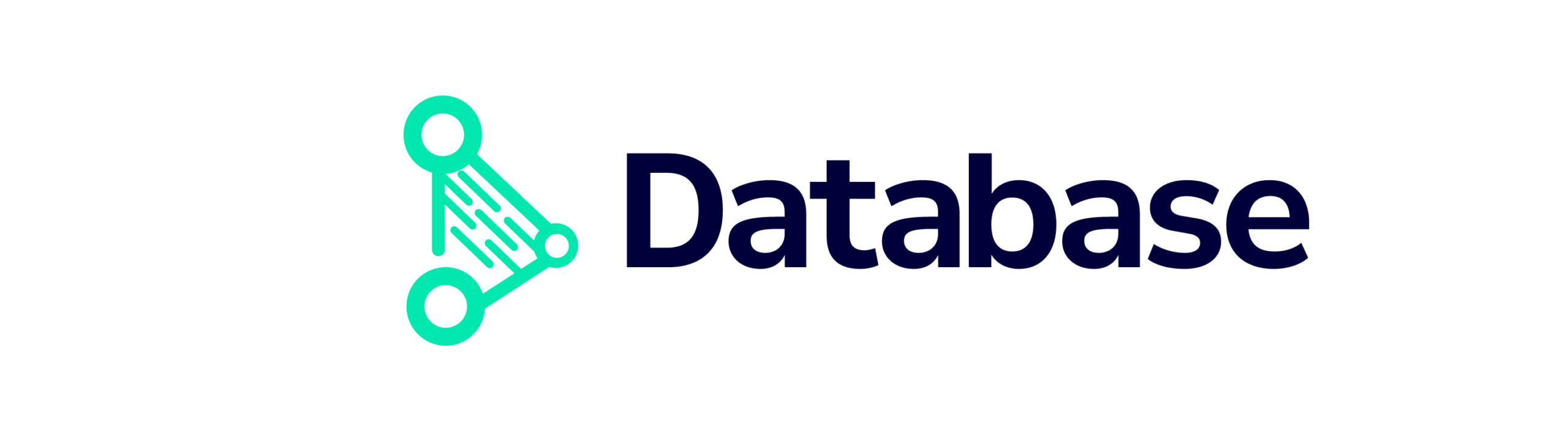
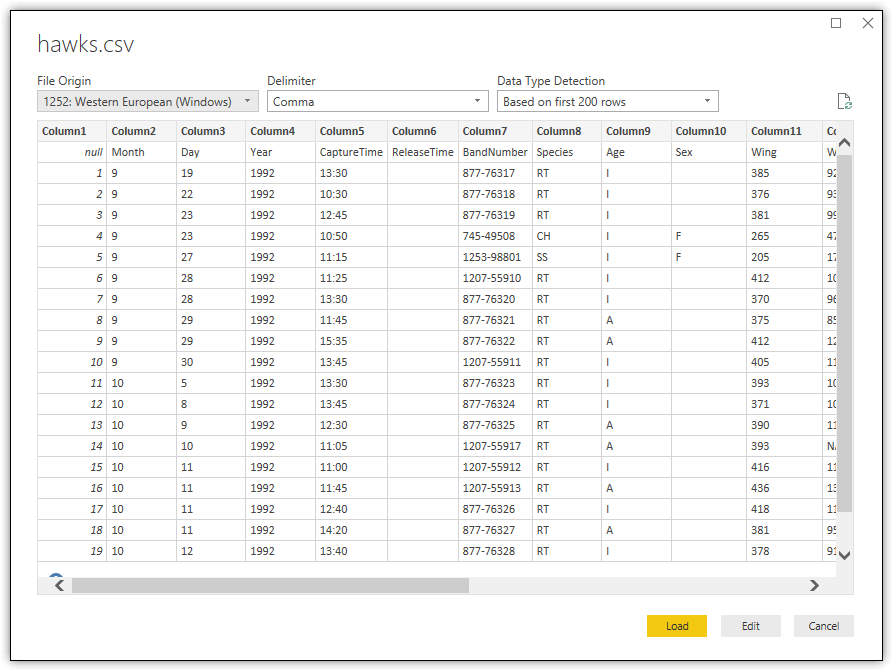
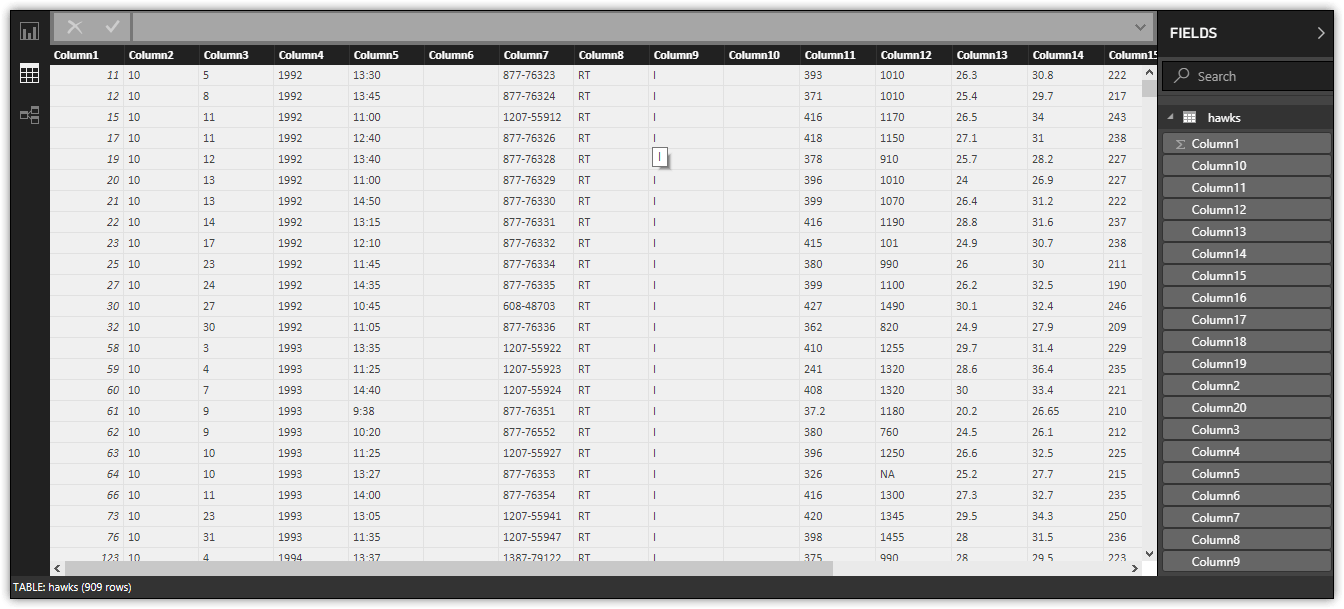
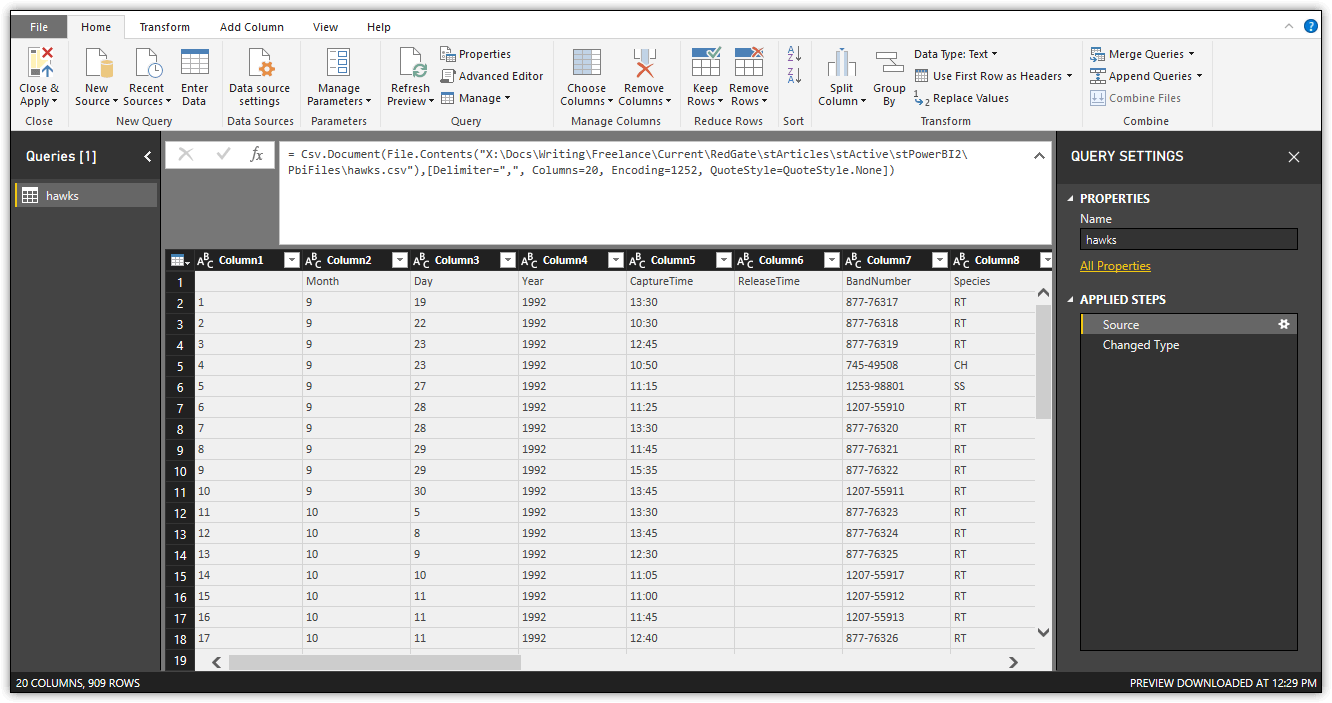
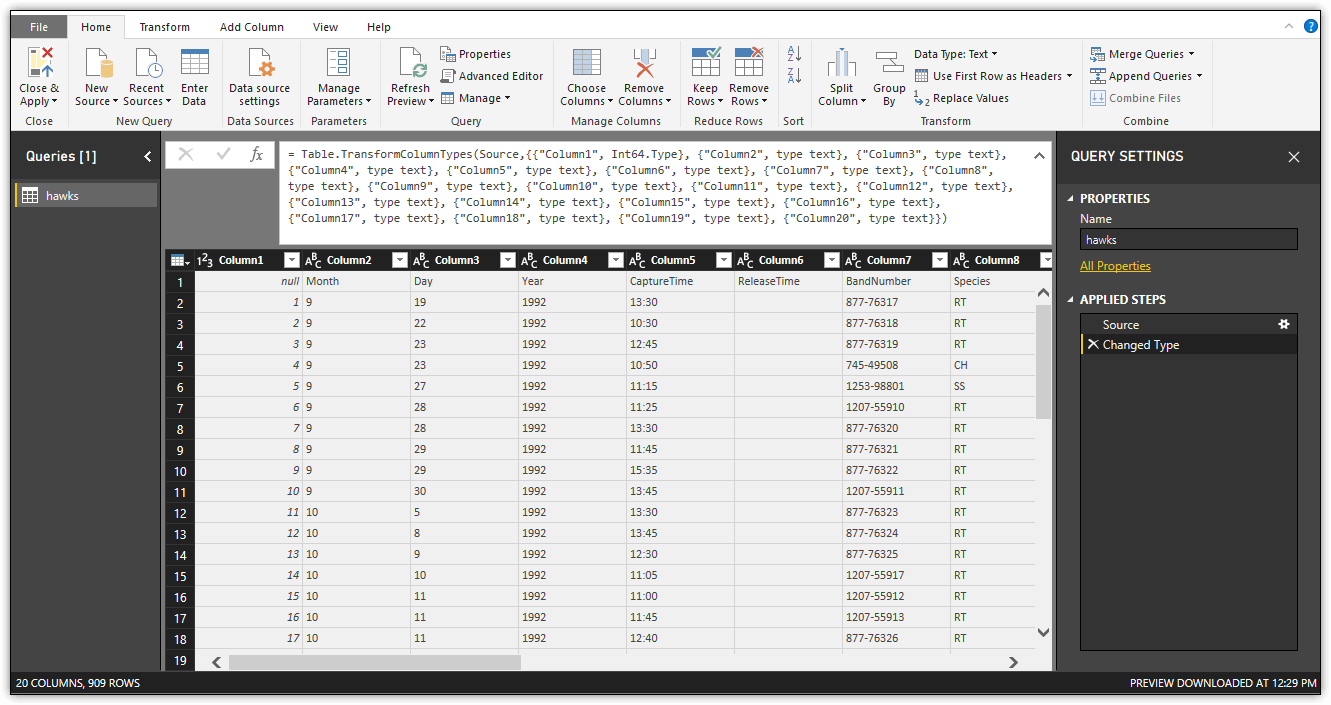
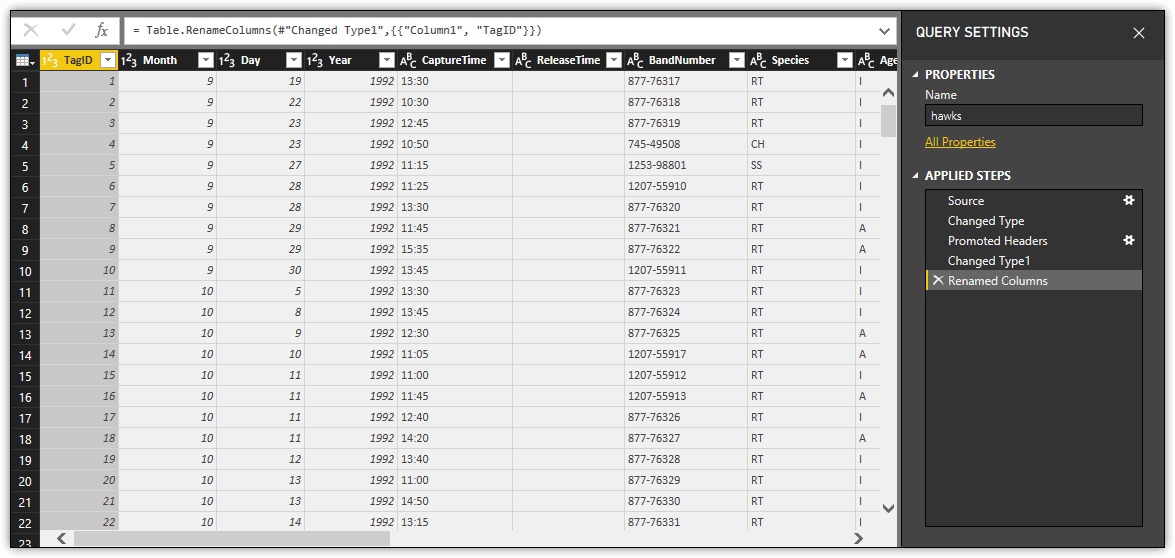
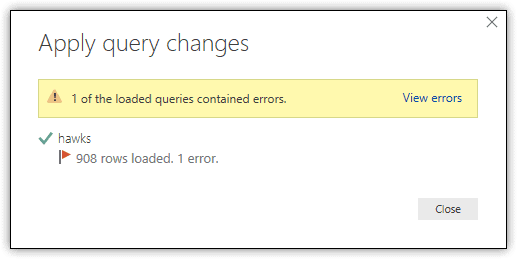
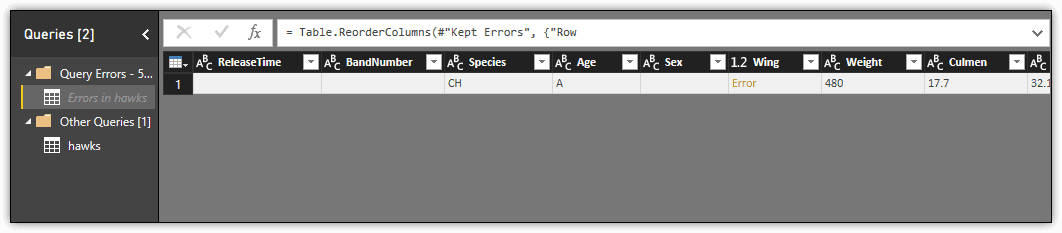
Leave a Reply